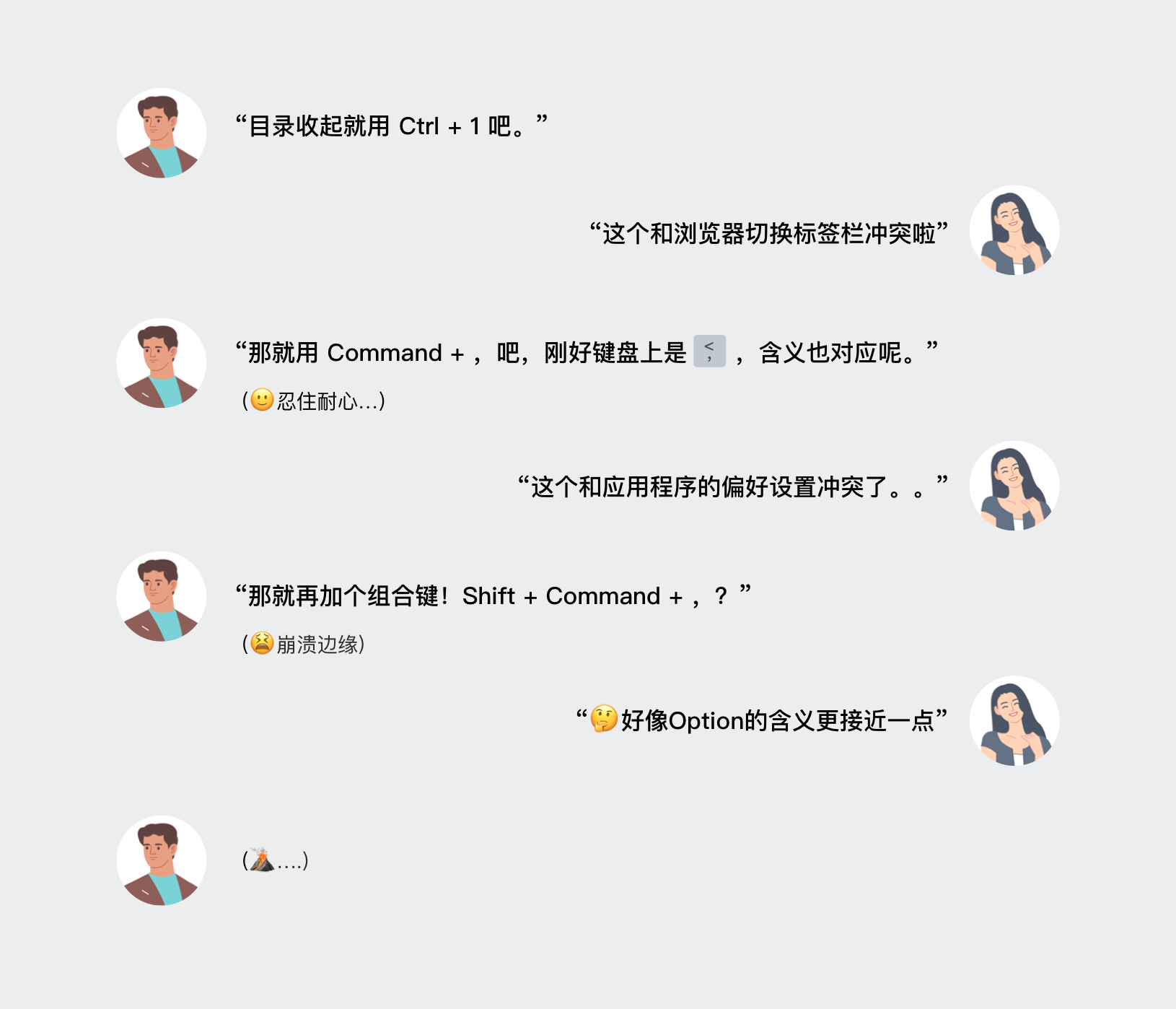本篇文章为阿里巴巴语雀体验设计师 Suki 的快捷键体验设计心得,文中涉及大量对照表,建议先收藏,在电脑打开,获取更好的阅读体验
📌快捷键设计的重要性
对于工具型产品来说,效率对于用户体验来说太重要了,而快捷键能极大地提高用户的操作效率。
回想一下哪个设计师没有苦背过Sketch快捷键大全呢?
试想一下,如果你的产品有大量表单,如果不能使用Tab键切换,用户就必须不断地将右手从键盘脱离去寻找鼠标,又从鼠标脱离去寻找键盘……如此往复上百遍,真的很令人崩溃!
但是不是所有的产品所有的功能都需要快捷键呢?
当然不是。
这里有几项建议给你:
- 生产工具类的产品最需要快捷键。
比如sketch,Excel,语雀等等,用户需要长时间停留在产品上不停地操作,快捷键能极大的提高生产效率。
- 键盘操作最能提高效率的就是选择、移动、输入类操作。
优先将你的快捷键留给这几类操作,不是所有的功能都需要快捷键。
- 高频操作优先,为熟练用户设计。
为用户高频的操作增加快捷键能提升熟练用户的体验。
📌如何设计快捷键
那如何为你的产品设计快捷键呢?
- 一定避开系统常用键。
因为用户已经习惯将这个组合键执行另一种操作了,在产品里强行覆盖,极大违背了用户的习惯。下面会有常用键的说明,可以对照来查询。
- 遵循功能键的使用习惯。
每个功能键有特定的含义,如Command在mac里就是命令的意思,Shift则和切换相关。
- 注意Mac和Win的不同操作习惯。
比如虽然Mac里也有ctrl键,但核心的控制键应该由ctrl映射到Command上。
- 好的快捷键设计具有隐喻,能方便用户记忆理解。
常见的隐喻方式有,英文的首字母,如Ctrl+C里的C其实就是Copy的首字母。
- 好的快捷键设计是便捷易操作的。
比如“复制”和“粘贴”常常是一起操作的,因此选用了C旁边的V作为粘贴的组合键。同时高频的操作尽量照顾单手操作性,一只手就能点按。
📌理解功能键
功能键说明
Shift
Shift 本意是「换挡」。
Shift键学名叫上档键。它有两种意思,有书面的意思和键盘上面的上档意思,书面意思有很多解释,指的是移动,搬移、替换、更换、变动、改变等意思,当然有的时候又指变速、换挡、消除的意思。
用来做输入法切换、快速切换半角和全角、选择连续文件、直接删除文件等功能。
Ctrl
Ctrl本意是「控制」。
英文全称为”control”。Win系统下最常用的命令键,大多数情况下等同于Command。基本上通过Ctrl键和其他键组合的方式,将“输入”变成一种“命令”。
Tab
Tab本意是「制表键」。
“Tab”一词由英文“tabulate”派生而来,意思是“以表格、或表格形式排列数据”。Tab键来源于打字机,过去在打字机上如果要输入一份文字或数字表格,必须不断使用空白键以及Backspace键,不仅重复也十分费时。Tab键由此诞生,用来快速移动定位点。
所以Tab相关的操作大多数和定位、光标相关,比如Mac上「Command」+「Tab」快速在不同应用之间切换。
Alt
Alt 是 Alter ⁴的缩写,本意是「改变」。
如果只以 Alt 键为核心,那它在 Windows 上的主要作用便是「呼出菜单或点击按钮的组合键」以及「使用 ASCII 码输入字符的组合键」。而在 Mac OS 上,它早已被改名为 Option,主要作用则是「快速访问系统偏好设置中某个选项的组合键」(比如「Option+静音/-/+」即为「打开声音偏好设置」)。
Command⌘
Command本意是「命令」。
苹果公司为了避免和命令行界面操作冲突引入的修饰键,大多数情况下和 Ctrl 等同。
Option⌥
Option本意是「选项」
据说“⌥”的图形是来自火车并轨时有两个选择。
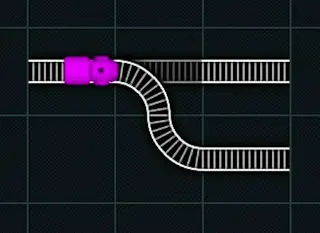
按 Option 时一般可以减少或增加选项,或者增加和减少信息量。比如「Shift」 +「Command」+「Delete」需要选择是否倾倒废纸篓,「Shift」+「Command」+「Option」 +「Delete」就无需选择直接倾倒。
Option还常用来输入特殊字符,如「Option」+「A」就是å。
Mac和Win的系统差异
独有键:Command⌘
我相信同时使用过Win和Mac系统的人都有过这种疑惑:Mac系统上也有Ctrl键,为什么不沿用Ctrl键而要新引入Command代替呢?
简单来说,引入Command键主要是为了解决图形界面(GUI)和命令行界面(CLI)工作时快捷键冲突的问题。
Ctrl系列快捷键功能在计算机图形界面出现之前的命令行界面已有定义;Windows图形界面还是使用Ctrl键,但对各种组合的功能涵义进行了重新定义;而Mac OS的图形界面新设计了一个键Command来负责,避免了和命令行界面冲突的问题。
至于为什么不跟Win一样用logo,而使用“⌘”的原因,有一篇文章讲到这个趣事,感兴趣可以一读。
《标志的源起:Command》
其他映射关系
Mac上是没有Page Up/Down、Home和End键的,因此可通过别的键映射。
Page UP = Fn + 向上方向键
Page Down = Fn + 向下方向键
Home= Fn + 向左方向键
End= Fn + 向右方向键
📌常用键对照表
Excel常用键
Excel作为用户量最广的表格工具,有一系列自己专属的快捷键操作。这份表格可用来对表格型工具产品做快捷键自查。
高频重要操作
| 中心键 | 直接按 | Ctrl+(Cmd+) | Shift+ | Ctrl(Cmd)+Shift+ |
|---|---|---|---|---|
| Enter | 向下移动一个单元格 | 批量输入相同内容 | 向上移动一个单元格 | 输入数组公式 |
| 向上方向键 | 向上移动一个单元格 | 向上移动一段区域 | 向上多选一行 | 直接向上选中一段区域 |
| 向下方向键 | 向下移动一个单元格 | 向下移动一段区域 | 向下多选一行 | 直接向下选中一段区域 |
| 向左方向键 | 向左移动一个单元格 | 向左移动一段区域 | 向左多选一行 | 向左选中一段区域 |
| 向右方向键 | 向右移动一个单元格 | 向右移动一段区域 | 向右多选一行 | 向右选中一段区域 |
| Page Up (Fn+向上) | 向上翻页 | 切换到上一个Sheet | 向上选中一屏范围 | 向左多选Sheet | | Page Down (Fn+向下) | 向下翻页 | 切换到下一个Sheet | 向下选中一屏范围 | 向右多选Sheet | | Home (Fn+向左) | 到达行首 | 到达A1单元格(Mac这里仍用Ctrl) | 选中当前单元格至行首区域(Mac这里仍用Ctrl) | 选中当前单元格到对角线的区域(Mac这里仍用Ctrl) | | End (Fn+向右) | | 最右下角非空单元格 | | 选中当前单元格到最右下角非空单元格的区域(Mac这里仍用Ctrl) | | Backspace | 清除当前单元格内容 | | | | | Delete | 清除当前单元格内容 | 清除当前单元格内容 | | | | Esc | 退出当前编辑状态 | 调出Win开始菜单 | | 调出任务管理器 | | Tab | 向右移动一个单元格 | 向左移动一个单元格 | | |
低频重要操作
| 快捷键 | 说明 |
|---|---|
| Ctrl(Cmd) + Enter | 选定区域一次性输入相同内容 |
| Ctrl(Cmd) + 1 | 调出单元格格式设置对话框 |
| Ctrl(Cmd) + G | 调出定位对话框 |
| Ctrl(Cmd) + T | 将选中数据生成智能表格 |
| Alt + = | 快速求和 |
| Alt + ; | 选中可见单元格 |
| Ctrl(Cmd) + Alt + V | 选择性粘贴 |
浏览器常用键
| 快捷键 | 说明 |
|---|---|
| Ctrl(Cmd) + T | 新的标签页 |
| Ctrl(Cmd) + N | 新的浏览器窗口 |
| Ctrl(Cmd) + Shift + N | 隐身窗口 |
| Ctrl(Cmd) + Tab | 切换标签页 |
| Ctrl(Cmd) + Shift + [ ] | 向前后切换标签页 |
| Ctrl + 1、2、3… | 切换对应标签页 |
| Alt(Cmd) + 左右方向键 | 返回和前进按钮 |
| Ctrl(Cmd) + Shift + Delete | 清除历史记录 |
| Alt + F4 | 关闭当前窗口 |
| Ctrl + F4 | 关闭所有窗口 |
Mac/Win常用键
这张表主要是查询作用,避免和系统常用键冲突。使用方法:使用「Ctrl」+「F」/「Command」+「F」开启查询,输入你想设置的快捷键查询是否和系统快捷键冲突。
Ctrl(Cmd)
| Win 快捷键 | Mac 快捷键 | 介绍 |
|---|---|---|
| Ctrl + F | Command + F | 在当前文件进行文本查找 |
| Ctrl + R | Command + R | 在当前文件进行文本替换 |
| Ctrl + Z | Command + Z | 撤销 |
| Ctrl + Y | Command + Delete | 删除光标所在行 或 删除选中的行 |
| Ctrl + D | Command + D | 复制光标所在行 或 复制选择内容,并把复制内容插入光标位置下面 |
| Ctrl + W | Option + 方向键上 | 递进式选择代码块。可选中光标所在的单词或段落,连续按会在原有选中的基础上再扩展选中范围 |
| Ctrl + E | Command + E | 显示最近打开的文件记录列表 |
| Ctrl + N | Command + O | 根据输入的 类名 查找类文件 |
| Ctrl + J | Command + J | 插入自定义动态代码模板 |
| Ctrl + P | Command + P | 方法参数提示显示 |
| Ctrl + U | Command + U | 前往当前光标所在的方法的父类的方法 / 接口定义 |
| Ctrl + B | Command + B | 进入光标所在的方法/变量的接口或是定义处,等效于 Ctrl + 左键单击 |
| Command + Q | 退出该应用 | |
| Command + H | 隐藏该应用 | |
| Command + Op + H | 隐藏当前应用外的其他应用 | |
| Ctrl + / | Command + / | 注释光标所在行代码,会根据当前不同文件类型使用不同的注释符号 |
| Ctrl + F1 | Command + F1 | 在光标所在的错误代码处显示错误信息 |
| Ctrl + F11 | Option + F3 | 选中文件 / 文件夹,使用助记符设定 / 取消书签 |
| Ctrl + Space | Control + Space | 基础代码补全,默认在 Windows 系统上被输入法占用,需要进行修改,建议修改为 Ctrl + 逗号 |
| Ctrl + Delete | Option + Fn + Delete | 删除光标后面的单词或是中文句 |
| Ctrl + BackSpace | Option + Delete | 删除光标前面的单词或是中文句 |
| Ctrl + 1,2,3…9 | Control + 1,2,3…9 | 定位到对应数值的书签位置 |
| Ctrl + 加号 | Command + + | 展开代码 |
| Ctrl + 减号 | Command + - | 折叠代码 |
| Command + , | 打开偏好设置面板 | |
| Ctrl + 左键单击 | Control + 左键单击 | 在打开的文件标题上,弹出该文件路径 |
| Ctrl + 左方向键 | Option + 左方向键 | 光标跳转到当前单词 / 中文句的左侧开头位置 |
| Ctrl + 右方向键 | Option + 右方向键 | 光标跳转到当前单词 / 中文句的右侧开头位置 |
| Ctrl + 前方向键 | 等效于鼠标滚轮向前效果 | |
| Ctrl + 后方向键 | 等效于鼠标滚轮向后效果 |
Alt(Op)
| Win 快捷键 | Mac 快捷键 | 介绍 |
|---|---|---|
| Alt + ` | Control + V | 显示版本控制常用操作菜单弹出层 | ||
| Alt + F1 | Option + F1 | 显示当前文件选择目标弹出层,弹出层中有很多目标可以进行选择 |
| Alt + F7 | Option + F7 | 查询所选对象/变量被引用 |
| Alt + Enter | Option + Enter | IntelliJ IDEA 根据光标所在问题,提供快速修复选择,光标放在的位置不同提示的结果也不同 |
| Alt + Insert | Command + N | 代码自动生成,如生成对象的 set / get 方法,构造函数,toString() 等 |
| Alt + 左方向键 | Control + 左方向键 | 切换当前已打开的窗口中的子视图,比如Debug窗口中有Output、Debugger等子视图,用此快捷键就可以在子视图中切换 |
| Alt + 右方向键 | Control + 右方向键 | 切换当前已打开的窗口中的子视图,比如Debug窗口中有Output、Debugger等子视图,用此快捷键就可以在子视图中切换 |
| Alt + 前方向键 | Control + 前方向键 | 当前光标跳转到当前文件的前一个方法名位置 |
| Alt + 后方向键 | Control + 后方向键 | 当前光标跳转到当前文件的后一个方法名位置 |
| Alt + 1,2,3…9 | Command + 1,2,3…9 | 显示对应数值的选项卡,其中 1 是 Project 用得最多 |
Shift
| Win 快捷键 | Mac 快捷键 | 介绍 |
|---|---|---|
| Shift + F11 | Command + F3 | 弹出书签显示层 |
| Shift + Tab | Shift + Tab | 取消缩进 |
| Shift + Enter | Shift + Enter | 开始新一行。光标所在行下空出一行,光标定位到新行位置 |
| Shift + 左键单击 | Shift + 左键单击 | 在打开的文件名上按此快捷键,可以关闭当前打开文件 |
Ctrl+Alt(Cmd+Op)
| Win 快捷键 | Mac 快捷键 | 介绍 |
|---|---|---|
| Ctrl + Alt + L | Command + Option + L | 格式化代码,可以对当前文件和整个包目录使用 |
| Ctrl + Alt + O | Control + Option + O | 优化导入的类,可以对当前文件和整个包目录使用 |
| Ctrl + Alt + T | Command + Option + T | 对选中的代码弹出环绕选项弹出层 |
| Ctrl + Alt + S | Command + 逗号 | 打开 IntelliJ IDEA 系统设置 |
| Ctrl + Alt + Enter | Command + Option + Enter | 光标所在行上空出一行,光标定位到新行 |
| Ctrl + Alt + 左方向键 | Command + Option + 左方向键 | 退回到上一个操作的地方 |
| Ctrl + Alt + 右方向键 | Command + Option + 右方向键 | 前进到上一个操作的地方 |
Ctrl+Shift(Cmd+Shift)
| Win 快捷键 | Mac 快捷键 | 介绍 |
|---|---|---|
| Ctrl + Shift + F | Command + Shift + F | 根据输入内容查找整个项目 或 指定目录内文件 |
| Ctrl + Shift + R | Command + Shift + F | 根据输入内容替换对应内容,范围为整个项目 或 指定目录内文件 |
| Ctrl + Shift + J | Control + Shift + J | 自动将下一行合并到当前行末尾 |
| Ctrl + Shift + Z | Command + Shift + Z | 取消撤销 |
| Ctrl + Shift + W | Option + 方向键下 | 递进式取消选择代码块。可选中光标所在的单词或段落,连续按会在原有选中的基础上再扩展取消选中范围 |
| Ctrl + Shift + N | Command + Shift + O | 通过文件名定位 / 打开文件 / 目录,打开目录需要在输入的内容后面多加一个正斜杠 |
| Ctrl + Shift + U | Command + Shift + U | 对选中的代码进行大 / 小写轮流转换 |
| Ctrl + Shift + T | Command + Shift + T | 对当前类生成单元测试类,如果已经存在的单元测试类则可以进行选择 |
| Ctrl + Shift + C | Command + Shift + C | 复制当前文件磁盘路径到剪贴板 |
| Ctrl + Shift + B | Control + Shift + B | 跳转到类型声明处 |
| Ctrl + Shift + / | Command + Option + / | 代码块注释 |
| Ctrl + Shift + [ | Command + Shift + [ | 选中从光标所在位置到它的顶部中括号位置 |
| Ctrl + Shift + ] | Command + Shift + ] | 选中从光标所在位置到它的底部中括号位置 |
| Ctrl + Shift + 加号 | Command + Shift + 加号 | 展开所有代码 |
| Ctrl + Shift + 减号 | Command + Shift + 减号 | 折叠所有代码 |
| Ctrl + Shift + F7 | Command + Shift + F7 | 高亮显示所有该选中文本,按Esc高亮消失 |
| Ctrl + Shift + F12 | Command + Shift + F12 | 编辑器最大化 |
| Ctrl + Shift + Enter | Command + Shift + Enter | 自动结束代码,行末自动添加分号 |
| Ctrl + Shift + Backspace | Ctrl + Shift + Backspace | 退回到上次修改的地方 |
| Ctrl + Shift + 1,2,3…9 | Control + Shift + 1,2,3…9 | 快速添加指定数值的书签 |
| Ctrl + Shift + 左键单击 | Command + Shift + 左键单击 | 把光标放在某个类变量上,按此快捷键可以直接定位到该类中 |
| Ctrl + Shift + 左方向键 | Option + Shift + 左方向键 | 在代码文件上,光标跳转到当前单词 / 中文句的左侧开头位置,同时选中该单词 / 中文句 |
| Ctrl + Shift + 右方向键 | Option + Shift + 右方向键 | 在代码文件上,光标跳转到当前单词 / 中文句的右侧开头位置,同时选中该单词 / 中文句 |
| Ctrl + Shift + 前方向键 | Command + Shift + 前方向键 | 光标放在方法名上,将方法移动到上一个方法前面,调整方法排序 |
| Ctrl + Shift + 后方向键 | Command + Shift + 后方向键 | 光标放在方法名上,将方法移动到下一个方法前面,调整方法排序 |
Alt+Shift(Op+Shift)
| Win 快捷键 | Mac 快捷键 | 介绍 |
|---|---|---|
| Alt + Shift + N | Option + Shift + B | 选择 / 添加 task |
| Alt + Shift + 左键双击 | Option + Shift + 左键双击 | 选择被双击的单词 / 中文句,按住不放,可以同时选择其他单词 / 中文句 |
| Alt + Shift + 前方向键 | Option + Shift + 前方向键 | 移动光标所在行向上移动 |
| Alt + Shift + 后方向键 | Option + Shift + 后方向键 | 移动光标所在行向下移动 |
Ctrl+Shift+Alt(Cmd+Shift+Op)
| Win 快捷键 | Mac 快捷键 | 介绍 |
|---|---|---|
| Ctrl + Shift + Alt + V | Command + Shift + Option + V | 无格式黏贴 |
| Ctrl + Shift + Alt + S | Command + ; | 打开当前项目设置 |
总结
语雀一直致力于为用户提供高效优雅的书写环境,所以语雀内也设置了非常多的快捷键,希望让熟练的语雀用户可以高效愉快地在语雀完成工作。
前段时间,我们就语雀的目录收起快捷键展开了欢乐愉快(?)的大讨论,经过轮番自我否定,终于确定了目录收起的快捷键。同时,语雀表格的快捷键也逐步丰富起来了。
我们希望每轮的自我纠结都能换来语雀用户愉快的使用体验。就让这只小绿雀,陪你一起成长吧😘。